A Complete Guide To Speed Up Your System
In the fast-paced digital world we live in, how quickly a computer or other device does something is of central importance to being productive and efficient. Imagine, if you have a slow system it will hold your work down and delay tasks which can lead to disappointment. In this in-depth guide, you will find the techniques and best practices for building faster systems with examples to understand them better.
1. Optimize Startup Programs
Managing Startup Programs: A lot of programs launch automatically when your computer boots up and these can slow down boot times drastically. You need to keep a check on these programs to ensure that your system starts up efficiently.
Windows – Task Manger (Ctrl + Shift + Esc) and go to the Startup tab, then disable those that are not needed for startup.
macOS: From System Preferences > Users & Groups > Login Items, click on the item you don't need open at all times and then hit the – button.
Turning off programs that you do not use frequently can help in faster start-up time and also free up some system resources.
2. Upgrade Hardware Components
Update your RAM: Not having enough memory can make you feel as if someone has put an anchor around the neck of your system, particularly in this world wherein we have most programs open at once. Ram upgrade a significant performance gain.
Adamantly, this computer guy told me to do two very basic things: Current RAM Usage -- for Windows users, you can just use task manager. macOS — Click on About This Mac and then select Memory
2- Add More RAM: For supported systems, more RAM does help a lot with multitasking and overall performance.
As for SSD Upgrade, replacing an old traditional Hard Disk Drive (HDD) with a new Solid State Drive (SSD) can give your system the much-needed speed boost. Read and write speeds of SSDs are significantly quicker than the traditional hard drives, resulting in faster boot-up times and improved access to files.
Install an SSD: Install the storage medium of your choice according to the video, specifications, and interface set (SATA or NVMe).
3. Clean Up Your System
Clean up Unused Files: System files are accumulated after some time, which can affect the speed of your system. Regular maintenance of the issue from these files can also increase performance.
Uninstall Unwanted Programs: Unused software programs can consume resources in the system. Uninstall Unused Software: Save yourself some system load, and save space on your hard drive by removing programs you don't use anymore.
Windows: Search for Settings > Apps & features, and then uninstall any unessential programs.
macOS: Drag unneeded applications to the Trash and empty it.
4. Update Software and Drivers
OS Updates: Keep your OS updated to get performance improvements and security fixes.
Driver updates: Updating a driver may not seem like [a way to improve] performance, but it certainly is. Make certain all hardware drivers are available and updated after that particularly graphics along with network cards.
macOS — Normally this is through macOS updates.
5. Adjust System Settings
Power Settings: If you have a laptop, make sure to adjust the power settings properly.
macOS: System Preferences > Battery and change the settings to nine-to-five mode.
Visual Effects: I would keep all the checkboxes above to disable or at least reduce extra things that the system and your Rx 1800 do not need, free resources can provide you an improvement for a small FPS.
Windows: System Properties > Advanced System Settings > Performance
macOS: System Preferences > Accessibility > Display.
6. Run Regular Maintenance
Disk Defragmentation (Windows): Files that are fragmented slow down your computer. Make files more compact by defragmenting. Defrag is a tool built into Windows 10 that optimizes file storage on your drives
FileSystem Check — There is a Real-time file system check available to detect any bugs or glitches that may cause slow performance.
On Windows, both of these processes can be consolidated - use Command Prompt and type `chkdsk /f` to check for file system errors, which should come back looking something like the one in 📉 li near zero's response.
– macOS: Disk Utility on your disks.
7. Manage Browser Performance
Clear Cache and Cookies: This happens because the browser injects cache or cookies to load pages faster.
Cache and cookiesActionsWindows/macOSDelete Your Browsing History to Clear Cache1. And related browser caching directories2. Go here for information on how in Chrome, Firefox, Opera3…Chrome · …Safariophage.site
Restrict Extensions and Add-Ons: Accessories can boost browser functions yet may likewise reduce them. Turn off extensions you don't use
Shade — Chrome: Visit chrome://extensions/ to manage your extensions.
Firefox: about add-ons and then Manage Add-ons.
8. Monitor System Performance
Use Performance Monitoring: Utilize performance monitoring tools to be able to track down bottlenecks and resource hogs.
Windows: Follow CPU, memory, and disk usage via Task Manager or Resource Monitor.
macOS: Check How Much Memory Apps Use on the Activity Monitor
Monitor Malware: The existence of malware and viruses can slow your computer way down. Regularly scan and remove threats with a decent antivirus.
Windows/macOS – Regularly scan your system with the built-in security tools or third-party antivirus software.
9. Optimize Network Performance
Increase Internet Speed: If your internet is slow, the system as a whole will be affected and it creates big problems when we go online doing different tasks.
– Connectivity Troubleshoot: A tool such as Speedtest can also be used to test your connectivity and troubleshoot if necessary the performance of the Internet, in case calls so soon its provider.
• High-speed connections: If possible, you have to use a high-speed DSL or broadband internet connection. •Optimize Wi-Fi signal: keep your router in the best suitable place if needed upgrade it on faster routes.
Forcing Stop on a Process: Running background applications and services can consume your network bandwidth, thereby making it necessary to limit their use.
Monitor Network Usage: Check what applications using network resources by simply using Task Manager (Windows), or Activity Monitor(macOS).
10. Consider a Fresh Installation
Reinstall Operating System — Still slow, consider reinstalling the operating system.
Backup Data: Backup all important data before reinstalling.
– Reinstall OS: Again, consult your operating system guide to install a clean version of the software (we really recommend you go ahead and do this if performance problems continue to rear their ugly head).
Conclusion
System tuning comprises a mix of hardware upgrades, software tweaks, and regular upkeep to make your system run faster. You can achieve great performance by slowing your startup programs, upgrading hardware stuff such as only RAM and SSDs, cleaning up unnecessary files on the computer, and keeping software updated. These include making settings changes and regular maintenance tasks (e.g. cleaning of temporary files) which result in a smoother, optimal experience on your computer or networking environment —PreferredSize_MINOR_COMPLEX_IMPACT So your system is gonna be faster and more responsive, translating to better productivity among users on the other end.






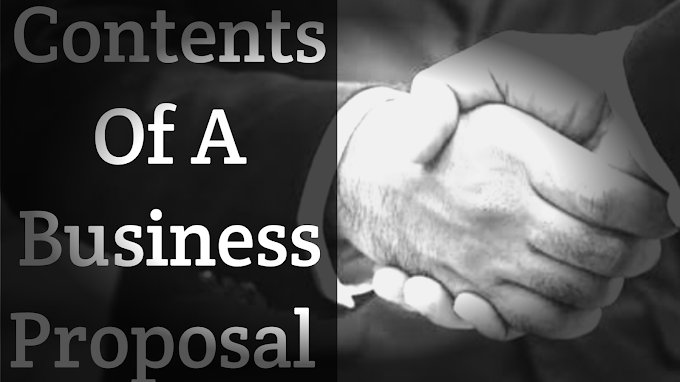
0 Comments